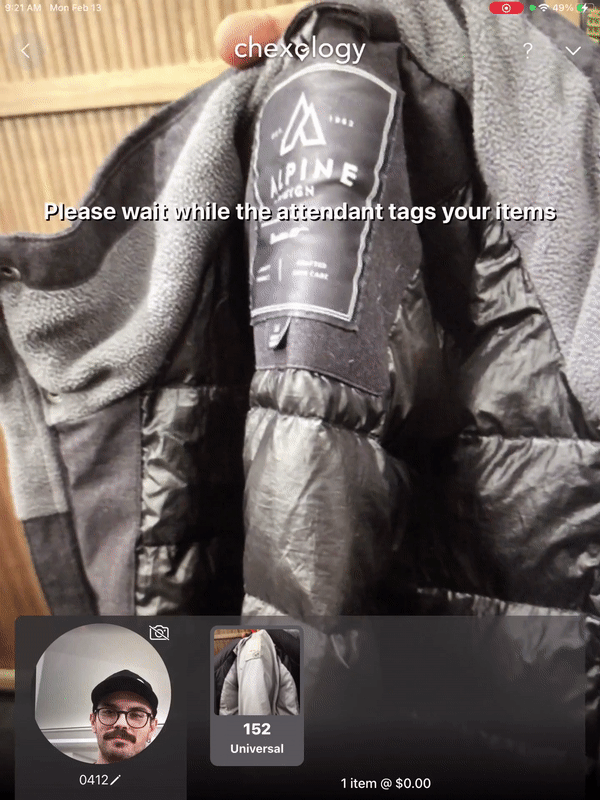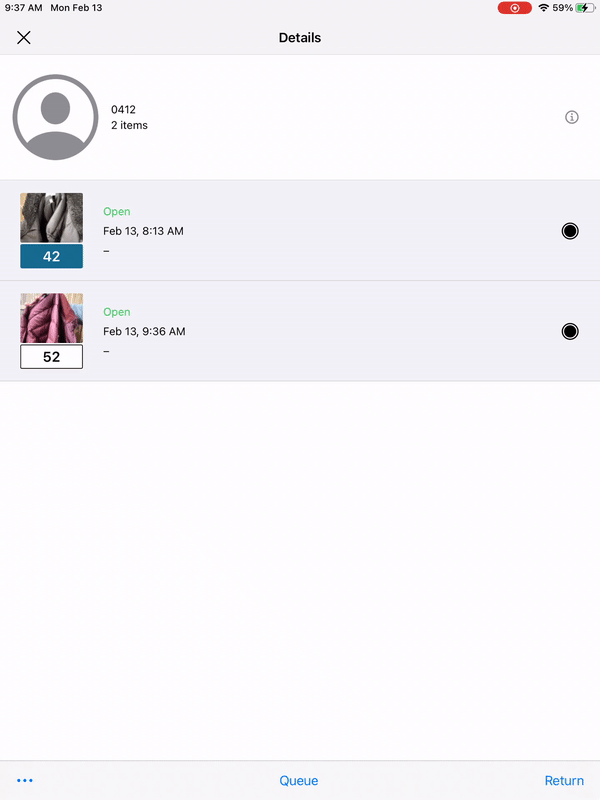Who is this help guide for?
This help guide is for new coat check attendants who are using Chexology to check coats and other items.
Before you begin
Please see the Getting Started with Coat Check help guide if you haven't already.
Customer Issues
Below some common situations with customers that might happen while you are performing coat check duties. Click or tap each tip to see how to respond.
Please note:
Customers should only touch the screen at check-in when adding their phone number. All other actions should be done by the attendant.
1. When a customer doesn’t want to enter their phone number
Explain “we use your phone number as your claim ticket. When you return for your coat (or other items), we will use the last few digits of your number to find your stuff quickly. We only contact you if you leave something behind.”
After an explanation, customers often feel better about sharing their phone number, but it is ok if they still want to keep their phone number private.
In this case, have them create a four-digit pin they will remember.
- Tap below the Phone Number box to opt-out.
- Ask the customer to enter a four-digit number they will remember.
- Encourage them to use their birthday so they will not forget it.
- For example, if their birthday is April 12th, you would type “0412” in the US or “1204” in most other countries.
- Discourage generic PINs such “0000” or “1111,” to avoid having multiple people with the same generic PIN.
 |
2. When a customer has a phone number from a different country
- Tap on the flag icon.

- Gesture to the customer to choose the flag for their phone's country code.
- Have the customer add their phone number.
Note: The app will automatically switch back to your original country code for the next customer.
3. If a customer wants to retake their picture
- Tap on the photo thumbnail on the bottom left side of the screen.

- You can retake a photo as often as you’d like.
4. When a customer does not want their picture taken
- Explain that we take their photo so we can match their face and return their belongings only to them. This is an added layer of security.
- If they they still don't want their photo taken, tap the remove photo icon next to their photo to remove it.
![]()
5. If you need to retake a photo of a coat or item
- Hold the item in full view of the rear iPad camera
- Tap the item thumbnail.
- You can retake an image as many times as you need.

6. Checking more than one item for a customer
You can tap another tag to the reader at any time during an exchange. The app will take a picture of the item and add it to the exchange. You can add as many items as needed for that customer.

7. Removing an item before the exchange is complete
- Long hold on one of the items until it starts to wiggle.
- Tap the “-” (minus) button in the top left corner to remove it.
- When you have finished editing your inventory, tap “done.”

8. When a customer wants to check out only one item on their ticket
- Ask the customer for the last few digits of their phone number to look up their checked items in the search screen.
- Tap on the row with the customer's information to open the Customer Details screen.
- To check out just one of the customer’s items, deselect the item(s) they do not want to check out.
- Normally, all items are selected for checkout since, most of the time, a customer will want all their items when they leave.
- Once you have selected only the item the customer wants to take with them, tap Return on the bottom right corner of the screen.
- That’s it! Let the customer know they can still use the same phone number when they are ready to pick up the rest of their items.
9. When a group wants to check in items together or when someone requests an item but does not match the profile photo
The following are best practices, but you should check with your manager to know how it's done at your location.
Here are some possible rules:
- Whoever checks the items must be the same person that picks them up.
— or —
If someone else comes to pick up an item and does not match the photo in the app:
- The original person must say that it is ok to return their coat to someone else by text or phone call.
- Can the person describe the coat and an item in the pocket?
10. When a customer needs their coat to step outside for a few minutes
If coat check is free of charge at your location, it is typical to:
- Ask the customer for the last few digits of their phone number to see the tag number and find the coat.
- Give the coat to the customer and place the hanger with tag off to the side.
- When the customer comes back, ask for their last few digits again to see the tag number.
- Find the same hanger and tag that you set aside earlier, re-hang the coat, and place it back on the appropriate rack.
This way, there won’t appear to have had a double transaction, and you can keep your total checked item count accurate.
If customers pay for coat check at your location, ask your manager what the rules are. Some may handle the situation like the steps above, while others may have a firm policy that customers pay every time they check items in.
Technical Issues
1. What if the reader stops working mid-transaction?
- Flip the iPad to face you instead of the customer.
- Tap the “+” button towards the bottom of the screen.
- Select the type of item, the color of the tag, and the number.
- As you tap the done button, the app will take a photo of the item using the front camera facing you.
Note: If you cannot get the reader back up and running, you can continue to enter tag numbers manually. It will be slower, but it will get you through the night.
To troubleshoot the reader, Bluetooth Reader Guide.
2. My camera is frozen! What do I do?
This can happen while the iPad is sitting idle on the home screen. All you need to do is tap the home screen to refresh the camera, and you’re back in business.
If the issue persists, you can close (NOT DELETE) the app and reopen it, as shown below.
3. What if the internet goes offline mid-transaction?
If an internet outage happens in the middle of an event, you can continue to use Chexology, but customers will have to return to the same kiosk where they checked in if the internet is not restored by the time they want to leave.
Any time you lose connection to our servers, you will see a red bar across the top of the screen.

The first thing you should do is check if other devices on the same network have lost their Wi-Fi connections or if it’s just the one you are using.
- If Wi-Fi is down for everyone:
- Alert to your manager that the Wi-Fi or internet connection is not working.
- Continue to check coats and let customers know they will need to come back to the same iPad or kiosk when they want to collect their coats.
- Tip: If available, you can use a personal hotspot from a cell phone to connect to the internet.
- If only your iPad goes offline:
- Stay calm and continue to check items as you normally would.
- Customers who checked in with you will also have to check out on the same iPad if it stays offline.
- You can troubleshoot your iPad's internet connection after the initial rush of customers has died down.
- Check the iPad Settings> Wi-Fi and make sure Wi-Fi is enabled and that you have the right network selected.

Once an iPad is back online, it should sync with your other devices in a few minutes (timing will vary depending on your internet connection speed and the number of items checked in during the outage).